Tiếp nối với series thủ thuật các phần mềm đồ họa (mà 101 Thủ
Thuật Indesign là anh cả), phần thủ thuật trên Illustrator và Photoshop lần
lượt ra đời.
Adobe Illustrator (AI)
là phần mềm thiết kế phổ biến nhất trong các phòng ban đồ họa in ấn thành
phố (ở miền quê vẫn còn thiết kế trên Corel). Lợi thế nổi bật nhất của hình
vector là phóng lớn thoải mái k lo đến chuyện bể hình như các file ảnh
bitmap. Điều này có nghĩa là bạn k cần thiết kế 1 file cực lớn cho những pa
nô đường phố mà hình vẫn luôn sắc nét, rực rỡ.
AI có thể giúp bạn
-
Vẽ mảng, tạo hình thiết kế poster, backdrop, banner (các
icon của AI được vẽ bằng chính phần mềm này đó)
-
Dàn trang xếp chữ tạo brochure, leaflet sản phẩm
-
Tạo các bộ nhận diện văn phòng: namecard, bao thư, logo
-
và.. thậm chí có thể xuất ra các file PDF có nhiều trang mà k cần đụng
đến Indesign
Ưu điểm của AI so với Corel rất rõ ràng: màu sắc xuất phim
tốt hơn, tương thích tốt với photoshop và xuất file PDF không bị nhảy font..
(vì cùng 1 họ Adobe mà..)
Trải qua các phiên bản như
illustrator 8:

illustrator CS:

illustrator CS2:

illustrator CS4: 
và phiên bản mới nhất hiên nay là CS5 (phải vậy không ta? vì
mình nghe đâu đó trên mạng đã có phiên bản CS6.. khiếp!!)
AI đã lần hồi trở thành phần mềm không thể thiếu với những ai
yêu thích đồ họa vi tính.
Bạn hãy cùng tôi sưu tầm, thao tác và tổng hợp các thủ thuật
đáng giá của phần mềm này nhé.
Thủ Thuật 1: Vẽ đường ngũ sắc cầu vòng
sản phẩm cuối cùng của thủ thuật này đại khái như hình dưới
đây
Bước 1: tạo 1 Art brush có 4 dải màu
-
vẽ 4 hình vuông màu kích thước tùy vào bảng vẽ (ở đây là
4 x 4 mm)

-
Group 4 hình vuông trên lại và kéo vào bảng lệnh Brush (Brush palette
F5). Một hộp thoại new Brush xuất hiện, bạn chọn Art Brush nha.

- Tùy chọn hướng brush trong hộp thoại Art Brush Options

Bước 2: Áp brush mới vừa tạo thành lên 1 đường path
-
Vẽ 1 đường path bằng pen tool
-
Click chọn đường path và click vào ô brush vừa tạo trong brush palettes
-
bạn có thể bo tròn những góc vuông cho nghệ thuật hơn bằng lệnh : Effects
> Stylize > Round conner (Radius = 4 mm)
Thủ Thuật 2: Những lọn ru băng xoắn
Xin
giới thiệu sản phẩm của thủ thuật này như hình dưới đây
và đây nữa
Hãy thử làm sản phẩm 1 trước nhé
Bước 1: vẽ
1 symbol là 1 dải hình chữ nhật kéo xiên theo chiều đứng 1 khoảng
Bước 2: vẽ
một hình trụ làm lõi cuốn bằng lệch 3d extrude.
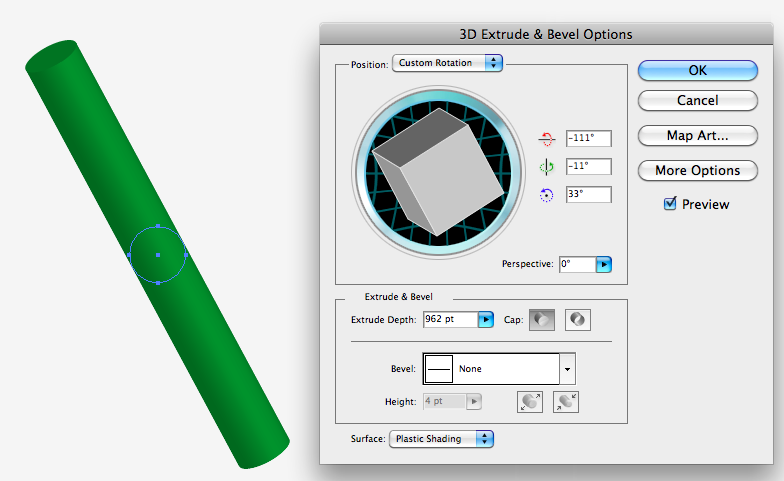
Các thông số bạn có thể tham khảo theo hình minh họa
Bước 3: áp
symbol lên bề mặt trụ

Nhớ kiểm chọn chi tiết theo hình nhé.
Lưu ý: để tạo hiệu ứng dãi lụa uốn cong mềm mại liên tục, bạn
cần điều chỉnh symbol trong hộp thoại Map Art một tí như xoay, co giản...
Thủ thuật này cũng hay hay đấy chứ. bạn có thấy vậy không?
Kiểu xoắn như quả cam bóc vỏ bạn tự làm đi nhé
File
PDF là gì và ưu điểm của nó thế nào mình sẽ có bài viết sau. Đại khái
Thủ Thuật 3: Lưu file file PDF nhiều trang từ illustrator
Với Adobe
Illustrator CS5
1. Phân trang trong illustrator
Muốn tạo file PDF bao nhiêu trang bạn tạo bấy nhiêu Artboard
trong illustrator (AI). Tạo ngay lúc mở hộp thoại New document. (File > New Ctrl_N)
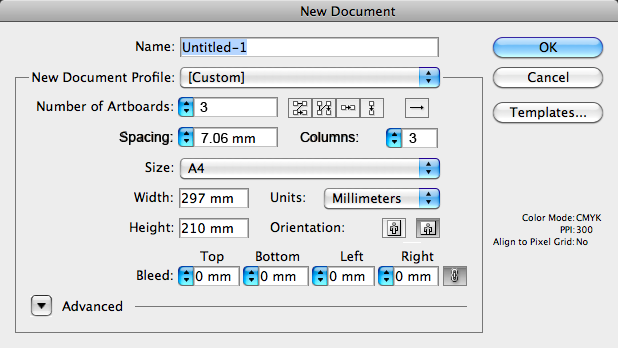
Minh họa trên mình tạo 3 trang (Number of Arboards: 3) nằm
trên 3 cột (Columns: 3) và mỗi Artboard cách nhau 1 khoảng cách là 7,06 mm
(Spacing: 7.06 mm)
Lưu ý: Với file có nhiều trang bạn chọn thêm cách sắp xếp
Artboard theo thứ tự từng hàng, từng cột.. (4 ô tùy chọn sau Number of
Arboards)
Nhấn OK giao diện AI CS5 sẽ như sau
Từ đây bạn thiết kế, dàn trang lên các Artboard theo kiểu mỗi
Artboard là 1 trang
Lưu ý: Để thêm, bớt hay sắp xếp Artboard bạn mở bảng lệnh
Artboards (Window > Artboards)
2. Lưu AI thành file PDF
Hoàn tất khâu thiết kế, bạn lưu file ra định dạng PDF (File >
Save as.. chọn Format là PDF)
Ở đây bạn chú ý 2 tùy chọn: lưu hết tất cả các trang (All)
hay chuổi trang cụ thể (Rang) nào thôi.
Lưu file file PDF nhiều trang từ illustrator các phiên bản
trước CS5
Rất nhiều nơi vẫn còn đang dùng illustrator các
phiên bản củ với nhiều lý do sợ nặng máy, hay đã quen dùng...
mai này khi luật bản quyền có hiệu lực, cái gì cũng mua thì
không dễ xài được các phiên bản mới ra lò.
Mình sẽ hướng dẫn cách thao tác dàn trang PDF nhiều trang trên
illustrator CS2 (Công ty mình chỉ mua bản quyền phiên bản này  ).
Những phiên bản khác không khác nhiều
).
Những phiên bản khác không khác nhiều
1. Thiết lập nhiều trang trên AI
-
bạn tạo mới 1 file ai có kích thước lớn đủ dàn tất cả trang.
Ví dụ bạn cần làm 1 file PDF có 12 trang A4 (với file in
thành sách luôn có số trang là bội số của 4), bạn hãy xếp
các trang thành 4 cột, 3 dòng (4 x 3 = 12 trang). Vậy kích
thước của file AI sẽ là 840 mm x 891 mm (chiều ngang là 4 x
210 mm = 840 mm, chiều đứng 3 x 297 mm = 891 mm)
-
Vẽ 12 hình chữ nhật kích thước A4 (210 mm x 297 mm) đại diện
cho 12 trang xếp thành 3 dải, 4 hàng
2. Lưu file theo định dạng PDF nhiều trang
-
Mở hộp thoại print (File > print)
chú ý: chọn Setup > Crop ArtWork to: ArtBoard; Tiling: Tile
Full Pages
-
Lưu file: Chọn File > Save as: Adobe PDF
Lưu ý: kiểm chọn Create
Multi-page PDF from Pages Tile




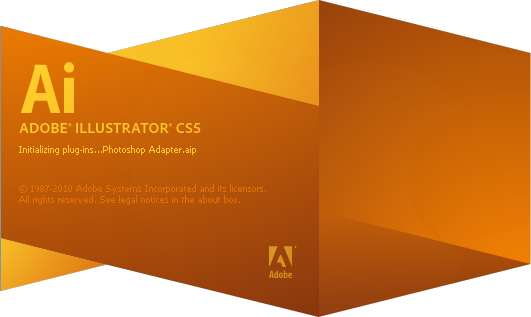










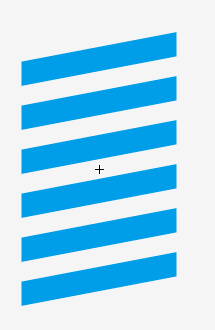
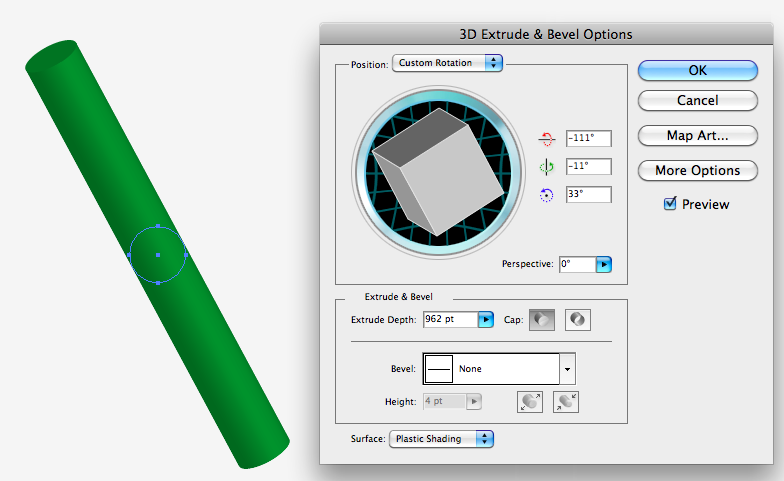


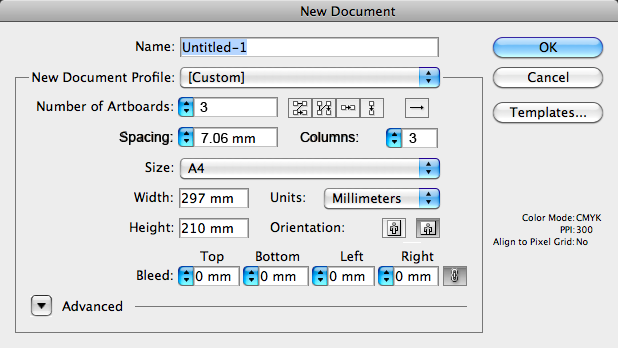
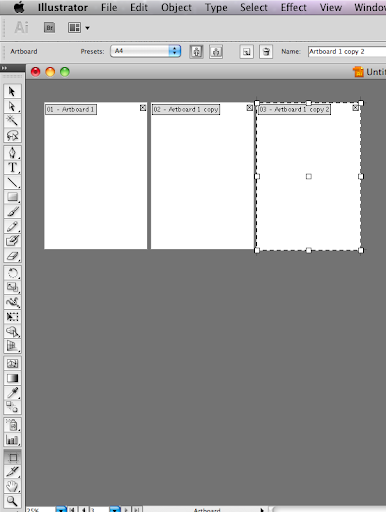
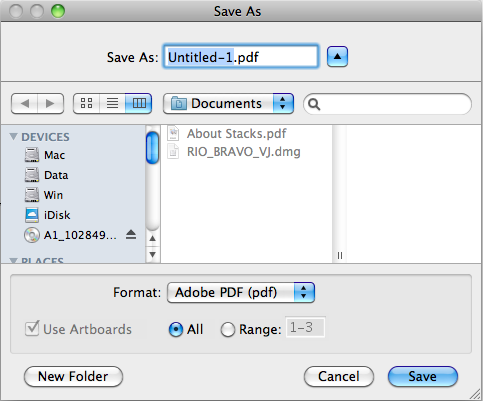

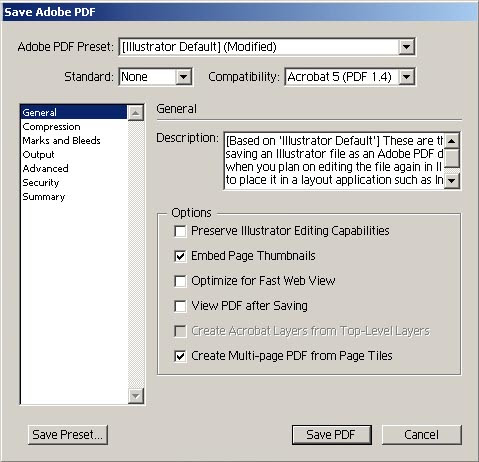







.jpg)


















.gif)
.jpg)














